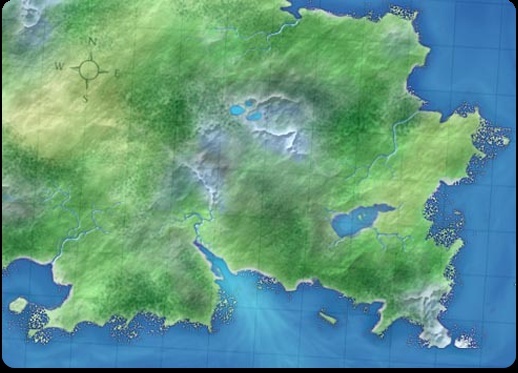auteur:octopussy
Commencez par créer notre document. Remplissez le fond d'un bleu (ici #4087BD). Ajoutez un calque en cliquant sur l'icône . Remplissez le de noir . Associez un Masque de fusion à ce calque, que nous nommerons "Terre" pour plus de clareté.
Sur ce masque de fusion, avec le Pinceau et une brosse dure aux contours abimés (il y'en a par défaut dans Photoshop) dessinez le relief de vos côtes, laissez vous guider par l'inspiration.

étape 2 :: carte magic
Au dessus du calque Terre ajoutez un deuxième calque , remplissez le d'un vert (ici #66A35A). A la jonction de ces deux calques placez le curseur de la souris en maintenant la touche Alt enfoncée, le curseur se transforme alors en deux cercles croisés, cliquez. Le calque du dessus apparaît au travers du calque du dessous.
Pour terminer cette deuxième étape, ajoutons une Lueur interne au calque Terre : cliquez sur l'icône F en bas de la palette des calques et choisissez Lueur interne. Prenez du blanc pur, passez le Mode de fusion sur Lumière tamisée et ajustez la Taille dans les 13px.
Continuons et ajoutons une Lueur externe de la même manière. Prenez cette fois du noir, passez le Mode de fusion sur Incrustation, mettez la Taille sur 1px et baissez légèrement l'Opacité (ici 90%). Voila les bases sont posées, prochaine étape : les textures.

étape 3 :: par mont et par vaux
Créez un nouveau document Ctrl/Pomme+N avec un Mode colorimétrique réglé sur Niveaux de gris, deux fois plus grand que le premier. Créez un calque , remplissez le de blanc. Assurez vous que la Palette de couleur de premier plan et d'arrière plan est par défaut sur Noir et Blanc en appuyant sur le touche D de votre clavier. Allez dans Filtre > Rendu > Nuages puis Filtre > Rendu > Nuages par différence, appliquez deux fois de suite ce filtre (Ctrl/Pomme+F pour allez plus vite).
Allez dans l'onglet des Couches, une seule couche est présente (normal nous sommes en Niveaux de gris), faites un Ctrl/Pomme+ClicGauche dessus. Une sélection se crée. Revenez sur l'onglet Calques, créez un nouveau calque et remplissez de blanc. Désélectionnez Ctrl/Pomme+D.
Astuce : Pour plus de visibilité vous pouvez intercaler un calque remplis de gris comme j'ai fais ici.
Ajoutez un Biseautage estampage. Il s'agit d'un biseau externe avec une Profondeur de 1000%, une Taille de 1px et l'Opacité de l'ombrage à 60%. Créez un nouveau calque , liez les ensemble et faites un Ctrl/Pomme+E pour les fusionner.

Maintenant déplacez ce calque dans l'autre document, comme le calque est deux fois plus grand, il vous suffit de le redimensionner Ctrl/Pomme+T. Nommez ce calque "Relief" et changez son mode de fusion sur Incrustation, vous obtenez ceci
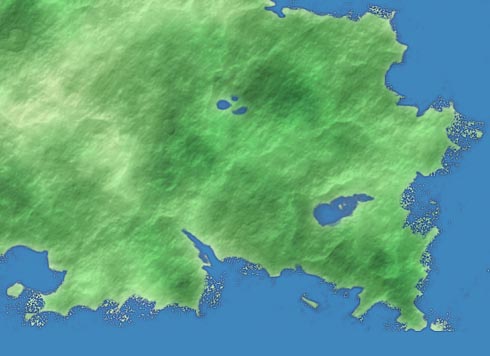
étape 4 :: on the road again... again
Pour les montagnes, la méthode est quasiment la même. Au lieu d'appliquer 2x le filtre Nuages par différence, faites le 4x. A l'aide d'un réglage de Niveaux Image > Régalge > Niveaux réduisez les surfaces blanches de manière à créer des groupes qui représenteront des chaînes montagneuses.

Ensuite procédez comme dans l'étape précédente. Vous pouvez rajoutez un troisième calque de montagnes si vous souhaitez une région plus accidentée. C'est à vous d'expérimenter !

étape 5 :: la terre est bleue comme une orange
Créez un nouveau calque, nommez-le "Teinte" et changez son mode de fusion pour Couleur. Prenez l'outil Pinceau et avec différentes couleurs, déterminez les zones arides (jaune), les zones boisées (vert), les zones montagneuses (gris) et les zone enneigées (bleu clair).

Ajoutez encore un calque et nommez-le "Forêt". Reprennez le Pinceau et avec une brosse à petits points, peignez un peu de vert foncé (ici #18612E) pour les forêts.
Astuce : Vous n'avez pas de brosses à petits points ? Dans la palette Formes, chargez le set "Pinceau humide", dedans vous trouverez votre
bonheur.

étape 6 :: tous les fleuves ménent à rome
Créez un nouveau calque , nommez-le "Fleuves". Prenez un bleu (ici #57A8E7) et peignez avec une brosse dure et trés fine les fleuves en gardant à l'esprit qu'un fleuve serpente. Pensez aussi à faire quelques affluents. Documentez vous éventuellement si vous souhaitez être réaliste.
Ajoutez un Biseautage estampage sur ce calque. Spécifiez un type Biseau interne avec une Profondeur de 1000%, une Taille de 1px et une Opacité de l'ombrage sur 30%.

Placez un nouveau calque sous le calque Terre et changez son mode de fusion pour Incrustation. Avec le Pinceau peignez du blanc pour donner du relief aux fonds marins. Suivez le contour de vos côtes, n'oubliez pas les lacs si vous en avez fait. Paufinez en ajoutant du contraste le long des côtes, pour ça peignez légèrement du noir avec une brosse douce (toujours sur le même calque).

étape 7 :: roulons les cartes
Maintenant il ne manque plus que quelques petits détails. Tracez un quadrillage sur un calque en mode Lumière tamisée avec une Opactié à 40%, inclinez le pour donner un peu de dynamisme.
Prenez l'outil Forme personnalisée , par défaut vous avez une rose des vents.
Voila, c'est à vous maintenant de laisser parler votre imagination, vous pouvez ajouter des plages, des villes, tracer des routes maritimes, mettre des noms, etc.
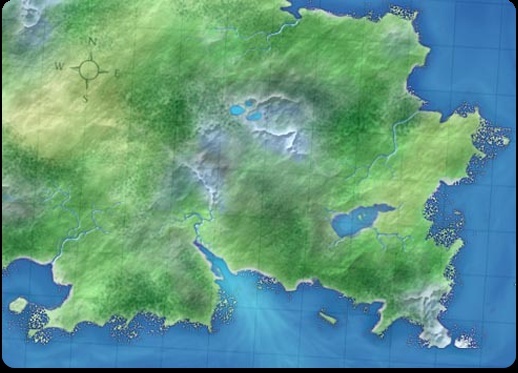
Commencez par créer notre document. Remplissez le fond d'un bleu (ici #4087BD). Ajoutez un calque en cliquant sur l'icône . Remplissez le de noir . Associez un Masque de fusion à ce calque, que nous nommerons "Terre" pour plus de clareté.
Sur ce masque de fusion, avec le Pinceau et une brosse dure aux contours abimés (il y'en a par défaut dans Photoshop) dessinez le relief de vos côtes, laissez vous guider par l'inspiration.

étape 2 :: carte magic
Au dessus du calque Terre ajoutez un deuxième calque , remplissez le d'un vert (ici #66A35A). A la jonction de ces deux calques placez le curseur de la souris en maintenant la touche Alt enfoncée, le curseur se transforme alors en deux cercles croisés, cliquez. Le calque du dessus apparaît au travers du calque du dessous.
Pour terminer cette deuxième étape, ajoutons une Lueur interne au calque Terre : cliquez sur l'icône F en bas de la palette des calques et choisissez Lueur interne. Prenez du blanc pur, passez le Mode de fusion sur Lumière tamisée et ajustez la Taille dans les 13px.
Continuons et ajoutons une Lueur externe de la même manière. Prenez cette fois du noir, passez le Mode de fusion sur Incrustation, mettez la Taille sur 1px et baissez légèrement l'Opacité (ici 90%). Voila les bases sont posées, prochaine étape : les textures.

étape 3 :: par mont et par vaux
Créez un nouveau document Ctrl/Pomme+N avec un Mode colorimétrique réglé sur Niveaux de gris, deux fois plus grand que le premier. Créez un calque , remplissez le de blanc. Assurez vous que la Palette de couleur de premier plan et d'arrière plan est par défaut sur Noir et Blanc en appuyant sur le touche D de votre clavier. Allez dans Filtre > Rendu > Nuages puis Filtre > Rendu > Nuages par différence, appliquez deux fois de suite ce filtre (Ctrl/Pomme+F pour allez plus vite).
Allez dans l'onglet des Couches, une seule couche est présente (normal nous sommes en Niveaux de gris), faites un Ctrl/Pomme+ClicGauche dessus. Une sélection se crée. Revenez sur l'onglet Calques, créez un nouveau calque et remplissez de blanc. Désélectionnez Ctrl/Pomme+D.
Astuce : Pour plus de visibilité vous pouvez intercaler un calque remplis de gris comme j'ai fais ici.
Ajoutez un Biseautage estampage. Il s'agit d'un biseau externe avec une Profondeur de 1000%, une Taille de 1px et l'Opacité de l'ombrage à 60%. Créez un nouveau calque , liez les ensemble et faites un Ctrl/Pomme+E pour les fusionner.

Maintenant déplacez ce calque dans l'autre document, comme le calque est deux fois plus grand, il vous suffit de le redimensionner Ctrl/Pomme+T. Nommez ce calque "Relief" et changez son mode de fusion sur Incrustation, vous obtenez ceci
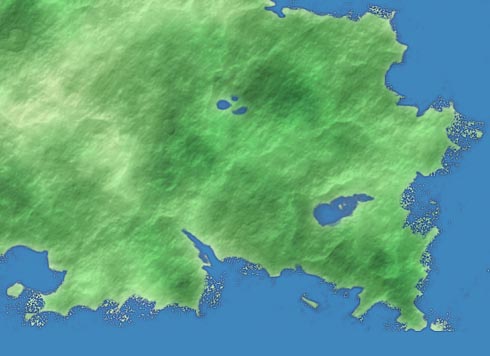
étape 4 :: on the road again... again
Pour les montagnes, la méthode est quasiment la même. Au lieu d'appliquer 2x le filtre Nuages par différence, faites le 4x. A l'aide d'un réglage de Niveaux Image > Régalge > Niveaux réduisez les surfaces blanches de manière à créer des groupes qui représenteront des chaînes montagneuses.

Ensuite procédez comme dans l'étape précédente. Vous pouvez rajoutez un troisième calque de montagnes si vous souhaitez une région plus accidentée. C'est à vous d'expérimenter !

étape 5 :: la terre est bleue comme une orange
Créez un nouveau calque, nommez-le "Teinte" et changez son mode de fusion pour Couleur. Prenez l'outil Pinceau et avec différentes couleurs, déterminez les zones arides (jaune), les zones boisées (vert), les zones montagneuses (gris) et les zone enneigées (bleu clair).

Ajoutez encore un calque et nommez-le "Forêt". Reprennez le Pinceau et avec une brosse à petits points, peignez un peu de vert foncé (ici #18612E) pour les forêts.
Astuce : Vous n'avez pas de brosses à petits points ? Dans la palette Formes, chargez le set "Pinceau humide", dedans vous trouverez votre
bonheur.

étape 6 :: tous les fleuves ménent à rome
Créez un nouveau calque , nommez-le "Fleuves". Prenez un bleu (ici #57A8E7) et peignez avec une brosse dure et trés fine les fleuves en gardant à l'esprit qu'un fleuve serpente. Pensez aussi à faire quelques affluents. Documentez vous éventuellement si vous souhaitez être réaliste.
Ajoutez un Biseautage estampage sur ce calque. Spécifiez un type Biseau interne avec une Profondeur de 1000%, une Taille de 1px et une Opacité de l'ombrage sur 30%.

Placez un nouveau calque sous le calque Terre et changez son mode de fusion pour Incrustation. Avec le Pinceau peignez du blanc pour donner du relief aux fonds marins. Suivez le contour de vos côtes, n'oubliez pas les lacs si vous en avez fait. Paufinez en ajoutant du contraste le long des côtes, pour ça peignez légèrement du noir avec une brosse douce (toujours sur le même calque).

étape 7 :: roulons les cartes
Maintenant il ne manque plus que quelques petits détails. Tracez un quadrillage sur un calque en mode Lumière tamisée avec une Opactié à 40%, inclinez le pour donner un peu de dynamisme.
Prenez l'outil Forme personnalisée , par défaut vous avez une rose des vents.
Voila, c'est à vous maintenant de laisser parler votre imagination, vous pouvez ajouter des plages, des villes, tracer des routes maritimes, mettre des noms, etc.